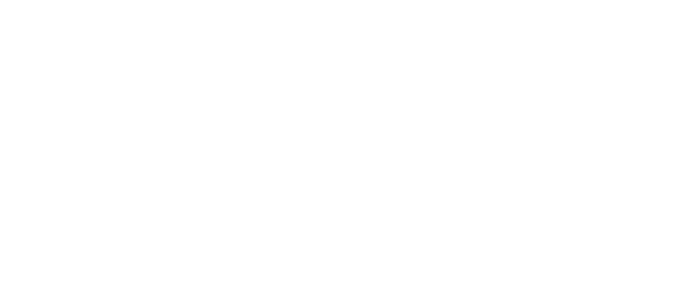Создание анимации в Photoshop CC
В этом уроке мы рассмотрим базовое создание анимации в Photoshop CC.

Создаем новый файл с размерами 700 x 300 px.
Открываем окно Timeline (Window - Timeline (Окно - Шкала времени)).
Нажимаем на кнопку «Create Frame Animation» (Создать анимацию кадра).

Используя инструмент Type Tool (Инструмент «Горизонтальный текст» / Клавиша «T») создаем 3 слоя с текстом («Анимация», «это», «просто»).
Инструментом Move Tool (Инструмент «Перемещение» / Клавиша «V») размещаем текст как на изображении ниже.

В окне Timeline (Шкала времени) выбираем первый кадр и нажимаем на кнопку «Duplicates selected frames» (Создание копии выделенных кадров).

Создаем 4 копии выделенных кадров.

Далее в окне Timeline (Шкала времени) выбираем первый кадр и в окне Layers (Window - Layers (Окно - Слои)) отключаем для кадра видимость всех слоев кроме фона.

Выбираем в окне Timeline (Шкала времени) второй кадр и оставляем видимыми только слои «Анимация» и «Фон».
Далее выбираем третий кадр и оставляем в нем видимыми слои «Анимация», «это» и «фон».
Выбираем четвертый кадр и оставляем в нем видимыми все слои.
Далее выставляем время отображения для каждого кадра в 1 секунду.

Зададим параметр повтора нашей анимации. В меню окна Timeline (Шкала времени), меняем параметр повтора с «Однократно» на «Постоянно» (изображении ниже).

Теперь мы можем использовать запуск воспроизведения анимации.

Нам осталось только сохранить нашу анимацию в формате, который её поддерживает (.gif).
Переходим через меню File - Save for Web (Файл - Сохранить для Web / Alt+Shift+Ctrl+S) выставляем настройки как на изображении ниже и нажимаем «Сохранить».