Как вырезать объект с использованием RGB каналов в Фотошопе
В этом уроке Фотошопа мы рассмотрим метод выделения объекта с использованием RGB каналов (channel).

Метод с использованием RGB каналов может не подойти к определённым изображениям.
Внизу страницы этого материала есть ряд ссылок на другие методы качественного выделения, которые рекомендуется знать для создания выделений любой сложности.
1. Открываем наше фото в Фотошопе.

2. Посмотрим, как выглядят на фото RGB – каналы (Window - Channels (Окно - Каналы)).
Дело в том, что, как правило, выделять волосы, мех и т.п., такими средствами как лассо, очень сложно. Поэтому, для выделения нашего объекта мы будем использовать другой метод и для этого нам надо определить, какой из каналов наиболее контрастный в отношении объекта выделения.

Сомнений нет - это синий канал:
3. Теперь создаем корректирующий слой: Channel Mixer (Микширование каналов):


4. В открывшемся окне ставим галку в поле – Monochrome (Монохромный) и движками Red – Green – Blue (Красный, Зеленый, Синий) добиваемся, чтобы объект был максимально близок к черному цвету, а все остальное заметно светлее.
Естественно максимально увеличиваем влияние синего канала, подвинув его ползунок сильно вправо. Двигая ползунки, особое внимание обратите на контуры объекта и на торчащие волосы. Надо постараться выставить такое сочетание ползунков, чтобы обозначился четкий контур объекта, и было видно максимальное количество торчащих волос:
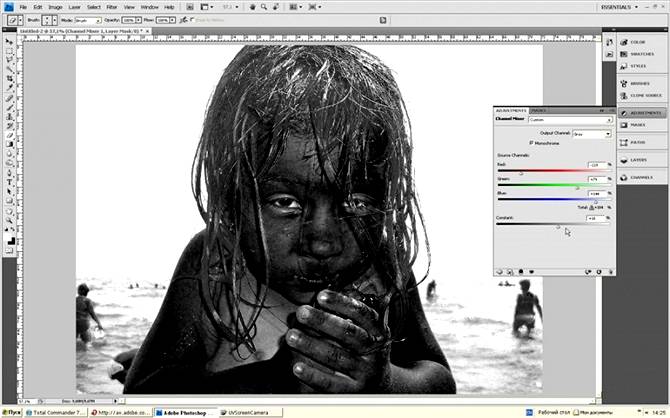
5. Нажимаем Ctrl+A (Выделить все) и затем Shift+Ctrl+C (Скопировать совмещенные данные). Перейдите в окно каналов (Window - Channels (Окно - Каналы)) и создайте новый альфа-канал, нажав внизу окна на иконку в виде прямоугольника с вписанным в него белым кругом:


7. Двигая ползунки в окне регулирования уровней, добиваемся еще более контрастного соотношения, т.е., стремимся темное сделать черным, а светлое – белым:

8. После того как вы закончили с уровнями, закрываем это окно и теперь ластиком убираем с белых участков все артефакты темного характера, черной кистью закрашиваем на черных участках белые артефакты. Результат будет примерно следующий:

9. Далее нажав и удерживая клавишу Ctrl, кликнем мышкой на иконке альфа-канала в окне каналов (это приведет к выделению всего белого).

Теперь переходим в окно «Слои» (Окно - Слои) и удаляем корректирующий слой «Channel Mixer» (Микширование каналов):

10. А теперь нажимаем на клавиатуре кнопку «Delete» и (о чудо!) на фото пропадает фон и остается только наш объект:

11. Далее мы должны будем произвести коррекцию выделенного объекта, чтобы при дальнейшем его использование он красиво вписывался в другие фото.
Добавляем новый слой, нажав Ctrl+Shift+N:

12. Заливаем его черно-белыми полосами, как показано на изображении ниже:

13. После вырезания объекта, как правило, край его имеет контрастную окантовку, отличающуюся от объекта – светлую или темную. Эта окантовка обычно очень заметна и мешает вписаться объекту в другой фон.
Увеличим объект и посмотрим, есть ли у нас окантовка, и какая она. Лучше всего это определить в тех местах фото, где сделанный нами фон переходит из белого в черный:

14. Похоже, что преобладает светлый кант. Вот его мы и удалим.
В Фотошопе для этого есть инструмент:
Layer - Matting - Remove Black Matte (Слои - Обработка краев - Удалить черный ореол);
Layer - Matting - Remove White Matte (Слои - Обработка краев - Удалить белый ореол);
Очевидно, что Remove Black Matte удаляет темный кант, а Remove White Matte – светлый, вот он нам как раз и нужен!

15. Но это еще не все. Идем дальше! Зальем опять подложку черным цветом. Выделяем объект, нажав и удерживая клавишу Ctrl и кликнем мышью на иконке слоя нашего объекта (в окне слои), тем самым выделяем весь объект:

16. Теперь создадим маску, кликнув мышью на иконке (прямоугольник с вписанным в него белым кругом):

17. Идем в Filter - Blur - Gaussian Blur (Фильтр - Размытие - Размытие по Гауссу) и в открывшемся окне двигаем ползунок пока на краях объекта не появится легкое, почти незаметное размытие и жмем Ок:

Удаляем подложку – черный слой:

19. Ну, а теперь осталось вставить наш объект в соответствующий задумке пейзаж и Все!
Вот как я этим распорядился:




Автор: kosty;
