Добавляем эффект золотого заката на фото используя Фотошоп
Этот урок покажет, как добавить эффект золотого заката на фото в несколько шагов.

Думаю, мы все видели потрясающие закаты поздним летом, открывающие воистину невероятные золотые пейзажи.
Мой опыт показывает, что этот золотой свет почти никогда не появляется на фото, которые вы делаете на закате, в большинстве случаев фотографии просто не могут точно передать то, что вы видите своими глазами.
Сначала снимите несколько снимков на закате и загрузите их на свой компьютер.
Открываем фотошоп и... вперед!
В качестве примера я взял это фото. Не обращайте внимание на смытые участки, впоследствии они будут смягчены.

Создаем корректирующий слой с «Кривыми» и рисуем кривую в точности как на скрине.
Это добавит несколько контраста в теневой зоне и подчеркнет световую.
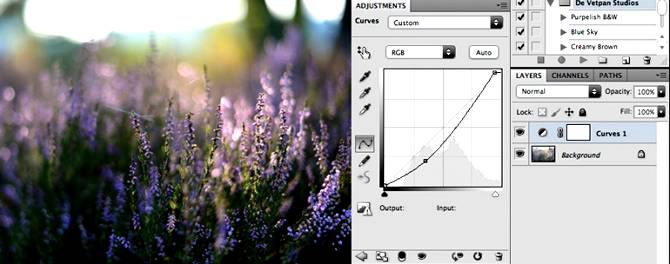
Создаем еще один слой кривых и полностью повторяем предыдущий шаг, но на этот раз кривая должна выглядеть так:
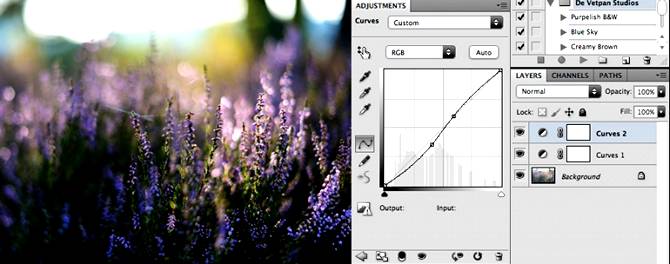
Как видим, контраст на фото проявляется еще сильнее.
Создаем корректирующий слой «Цветового баланса».
Не забудьте поставить режим средних тонов. Выставляем значения цветов, как на примере:
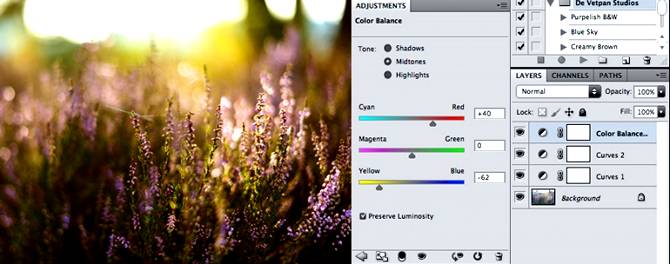
Затем поменяйте режим средних тонов на света и настройте цвет по вашему усмотрению.
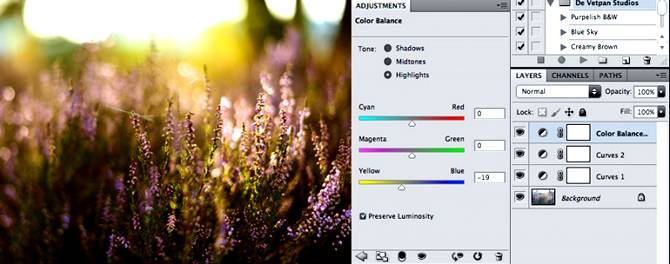
Завершающий шаг. Нам нужно смягчить фото.
Создаем новый слой и заливаем его цветом R36 G53 B103 (темно-синий), режим наложения - «Осветление», прозрачность 51%.
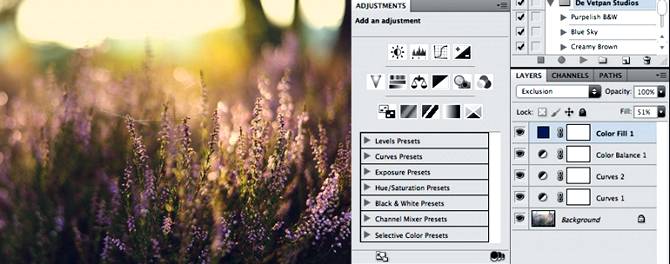
Та-да!

Автор: De Vetpan;
Перевод: Ленни Соломка;
