Инструмент волшебная палочка (Magic Wand) в Photoshop CS5
В этом уроке Фотошопа мы рассмотрим основы работы с инструментом волшебная палочка.

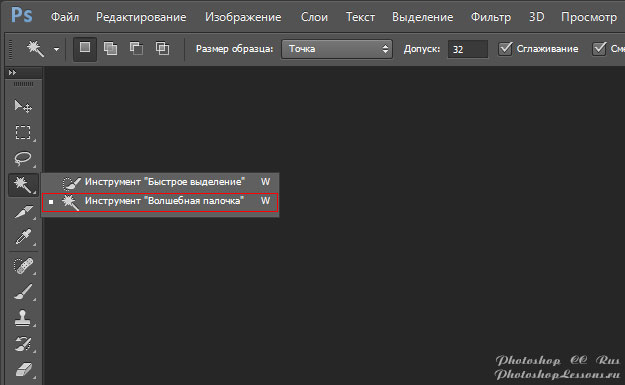
Инструмент Волшебная палочка (Magic Wand) – один из самых старых инструментов в Photoshop.
В отличие от других инструментов, которые выделяют пиксели в изображении, основываясь на фигурах или на краях объекта, Волшебная палочка (Magic Wand) выделяет пиксели, основываясь на тон и цвет.
Многие люди разочаровываются в Волшебной палочке (Magic Wand) (давая ей недоброжелательное название «ужасная палочка»), поскольку иногда кажется, что невозможно контролировать, какие пиксели необходимо этому инструменту выделить.
В этом уроке мы рассмотрим магические свойства инструмента, и то, как палочка действительно работает, а также научимся распознавать ситуации, для которых был создан этот старинный, но по-прежнему невероятно востребованный инструмент.
Выделение с помощью инструмента Волшебная палочка (Magic Wand)
Если вы используете Photoshop CS2 или более ранние версии, вы можете выбрать Волшебную палочку (Magic Wand), просто кликнув по ней в панели инструментов. В Photoshop CS3, Adobe представляет соседствующий с Волшебной палочкой (Magic Wand) инструмент Быстрое выделение (Quick Selection).
Поэтому, если вы пользуетесь версией CS3 и выше (здесь я использую Photoshop CS5), вам необходимо кликнуть по значку инструмента Быстрое выделение (Quick Selection) в панели инструментов, удерживая кнопку мыши в течение пары секунд, пока не появится выпадающее меню.
Выберите из меню Волшебную палочку (Magic Wand):

Волшебство в палочке
Прежде, чем мы рассмотрим действие Волшебной палочки (Magic Wand) на реальном примере, давайте посмотрим, как инструмент работает, и что в нем нет никакого волшебства.
Перед вами простое изображение, которое я создал, оно состоит из черно-белого градиента, разделенного поперечной красной линией по центру:

Как я уже говорил, Волшебная палочка (Magic Wand) в Photoshop выделяет пиксели, полагаясь на тон и цвет. Когда мы кликаем по участку изображения инструментом, Photoshop определяет тон и цвет участка, по которому мы кликнули, и выделяет пиксели, имеющие те же самые значения цвета и яркости. Это делает Волшебную палочку (Magic Wand) незаменимой при выделении цвета на больших участках.
К примеру, давайте предположим, что я хочу выделить горизонтальную полосу. Все, что мне нужно сделать – кликнуть где-нибудь внутри красной полосы Волшебной палочкой (Magic Wand). Photoshop увидит, что я кликнул по участку красного и тотчас же выделит каждый пиксель в изображении, который имеет тот же оттенок красного, выделив тем самым красную полосу сразу же после клика по ней:

Единственный клик Волшебной палочкой (Magic Wand) – все, что нужно для выделения всей красной полосы.
Параметры инструмента «Magic Wand» (Волшебная палочка)
Допуск (Tolerance)
Выделение однотонно-раскрашенной полосы было достаточно легким, поскольку на изображении больше не было пикселей, имеющих такие же оттенки красного, но давайте посмотрим, что будет, если я кликну Волшебной палочкой (Magic Wand) по градиенту. Я кликаю по участку серого цвета в центре градиента над красной полосой:

На этот раз Photoshop выделил центральный диапазон значения яркости, ограничиваемый пикселями, имеющими точно такой же тон и цвет, что и центральный серый участок, по которому я кликнул. Почему так? Чтобы найти ответ, нам нужно посмотреть на панель настроек инструмента в верхней части экрана. В частности, нам нужно обратить внимание на значение параметра Допуск (Tolerance):

Параметр Допуск (Tolerance) говорит Photoshop, насколько разными по тону и цвету могут быть пиксели, формирующие участок, который мы выбрали для включения в выделение. По умолчанию значение Допуска (Tolerance) установлено на 32, это означает, что Photoshop выделит любые пиксели того же цвета, что и участок, по которому мы кликнули и добавит к ним еще пикселей 32 различных оттенков темнее и 32 оттенков ярче. В случае с моим градиентом, который включает в себя 256 уровней яркости между чисто белым и чисто черным цветами, Photoshop выделил пиксели, расположенные в диапазоне между 32 оттенками темнее и 32 оттенками ярче того серого оттенка, по которому я кликнул.
Давайте посмотрим, что будет, если я увеличу значение Допуска (Tolerance) и попробую снова. Я увеличу значение до 64:

При Допуске (Tolerance), увеличенном вдвое по сравнению с предыдущим примером, если я кликну Волшебной палочкой (Magic Wand) в той же центральной точке градиента, Photoshop должен выделить участок в два раза больше, чем в предыдущем примере, поскольку он включает пиксели в пределах 64 оттенков темнее и 64 оттенков ярче, чем основной серый цвет, по которому я кликал.
Итак, вот, что мы имеем:

На этот раз при увеличенном значении Допуска (Tolerance), выделяемая область градиента стала вдвое больше.
Что если я хочу выделить исключительно тот оттенок градиента, по которому я кликну?
В этом случае я должен установить Допуск (Tolerance) на 0, что будет давать команду Photoshop не включать никакие другие пиксели в выделение, только те, которые я обозначил кликом:

При установленном параметре Допуск (Tolerance) на 0, я кликну снова по той же точке в центре градиента, и на этот раз мы получим очень тоненькую линию выделения. Каждый пиксель, который имеет отличный тон от того серого, по которому я кликнул, был проигнорирован:

Увеличение или уменьшение значения Допуска (Tolerance) имеет большое влияние на то, какие пиксели на изображении будут выделены Волшебной палочкой (Magic Wand).
Вы можете устанавливать Допуск (Tolerance) на любое значение между 0 и 255.
Чем выше значение, тем шире диапазон пикселей, которые выделит Photoshop. Допуск (Tolerance), установленный на 255 выделит все изображение, поэтому вам следует обычно выбирать более низкие значения.
Смежные пиксели (Contiguous)
Когда мы рассматривали настройки параметра Допуск (Tolerance) Волшебной палочки (Magic Wand), вы, возможно, заметили одну особенность. Каждый раз, когда я кликал по градиенту над красной полосой, Photoshop выделял определенный диапазон пикселей, но только в пределах градиента, по которому я кликал. Градиент под красной полосой, идентичный градиенту, по которому я кликал, был совершенно проигнорирован, даже, несмотря на то, что он содержит точно такие же оттенки серого, которые должны были быть включены в выделение.
Почему же пиксели из нижнего градиента не были включены?
Причиной тому является еще один важный параметр в панели настроек - Смежные пиксели (Contiguous).
При отмеченном параметре Смежные пиксели (Contiguous), как это установлено по умолчанию, Photoshop будет выделять только те пиксели, которые входят в число приемлемых по цвету и цветовому диапазону, определяемым параметром Допуск (Tolerance). Любые пиксели, располагаемые в пределах значений параметра Допуск (Tolerance), но отделенные от участка, по которому вы кликнули, пикселями, не входящими в указанный диапазон, выделены не будут.
В случае с моим градиентом, пиксели в нижней части градиента, которые по идее должны были быть включены в выделение, были проигнорированы, поскольку они отделены от участка, по которому я кликнул, красной полосой, цвета пикселей которой не входят в пределы, установленные параметром Допуск (Tolerance).
Давайте посмотрим, что получится, если я сниму галочку с параметра Смежные пиксели (Contiguous).

Я снова кликну по центру верхнего градиента с помощью Волшебной палочки (Magic Wand), и на этот раз, при неотмеченном параметре Смежные пиксели (Contiguous), пиксели нижнего градиента, которые находятся в пределах установленного значения параметра Допуск (Tolerance), тоже выделятся, даже несмотря на то, что они по-прежнему отделены от участка, по которому я кликнул, красной полосой:

При отключенном параметре Смежные пиксели (Contiguous), любые пиксели по всему изображению, находящиеся в заданном пределе параметра Допуск (Tolerance), будут выделены.
Дальше мы рассмотрим действие некоторых дополнительных параметров инструмента Волшебная палочка (Magic Wand) на реальном примере, например быстрое выделение и замена неба на фото!
Дополнительные параметры
Допуск (Tolerance) и Смежные пиксели (Contiguous) – два параметра, имеющих наибольшее влияние на Волшебную палочку (Magic Wand), но есть еще парочка других параметров, имеющих незначительное значение.
Как только инструмент Волшебная палочка (Magic Wand) выделяет пиксели, она выделяет их в форме четырехугольника, у выделений иногда могут появиться неровные зубчатые края, часто называемые эффектом «лесенки».
Photoshop может сгладить края после применения к ним легкого размытия, эта процедура более известна как Сглаживание (Anti-aliasing). Мы можем включать и отключать сглаживание у инструмента Волшебная палочка (Magic Wand), ставя или снимая галочку с параметра Сглаживание (Anti-alias) в панели настроек.
По умолчанию этот параметр включен, и в большинстве случаев вы можете его оставить включенным.

Также по умолчанию, когда вы кликаете по изображению Волшебной палочкой (Magic Wand), она ищет пиксели только в пределах слоя, на котором вы работаете в данный момент. Обычно так нам и требуется использовать этот инструмент, но если ваш документ состоит из множества слоев, и вы хотите включить все слои в свое выделение, выберите параметр Образец со всех слоев (Sample all layers) в панели настроек.
По умолчанию он не отмечен:

Оставьте Образец со всех слоев (Sample All Layers) не отмеченным, чтобы ограничить свое выделение в рамках активного слоя.
Практический пример
Перед вами изображение, которое я открыл в Photoshop.
Мне нравится это фото в целом, но небо могло бы выглядеть более интересно.
Я подумываю заменить небо на другое:

Перемещение неба означает, что для начала, я должен его выделить. Как я уже отметил ранее, Волшебная палочка (Magic Wand) отличается выделением больших участков одного цвета, а поскольку небо чисто голубое, лишь с небольшими вариациями в тонах, Волшебная палочка (Magic Wand) справится с этой задачей с легкостью.
При активном инструменте и всех его параметрах, установленных по умолчанию (Допуск (Tolerance) 32, Смежные пиксели (Contiguous) отмечен), я кликаю где-то в верхней части изображения:

Поскольку небо полностью голубое, у Волшебной палочки (Magic wand) не было проблем с его выделением после единственного клика. Несмотря на это, в действительности небо переходит от светло - голубого оттенка чуть выше зданий к более темному оттенку в верхней части фото, и значение Допуска (Tolerance) 32 недостаточно высоко, чтобы охватить весь диапазон значений тональности, оставляя большой участок светло – голубого оттенка над зданиями вне выделения:

Добавление выделений
Первая моя попытка создать выделение неба оказалась неудачной, поскольку значение Допуска (Tolerance) оказалось слишком мало, мне следовало бы попытаться увеличить значение Допуска (Tolerance), но есть более легкий способ исправить проблему. Как и другие инструменты Photoshop, Волшебная палочка (Magic Wand) имеет параметр «добавить к существующему выделению» (add to existing selections), который означает, что я могу сохранить выделение, которое я сделал ранее, и просто добавить к нему еще неба.
Чтобы добавить выделение, удерживайте зажатой клавишу Shift и кликните по участку, который необходимо добавить.
Вы увидите маленький знак плюс (+) в нижнем левом углу от курсора Волшебной палочки (Magic Wand), позволяющий нам понять, что активен параметр «добавить к выделению» (add to selection).
В моем случае, удерживая клавишу Shift, я кликну где-нибудь в области неба, которое не было включено в первоначальное выделение:

Удерживая клавишу Shift, кликните по участку, который необходимо добавить.
Таким образом, Photoshop добавит к существующему выделению новый участок неба.
Все, что было нужно – два клика мышью:

Выделяем то, что изначально не нужно
Итак, поскольку будет меняться небо, мне нужно, чтобы в выделение входило изображение, находящееся под небом, поскольку именно эту часть я хочу оставить. А рисование выделения с помощью таких инструментов как Многоугольное/Полигональное лассо (Polygonal Lasso) или Магнитное лассо (Magnetic Lasso) отняло бы много времени и нервов, в то время как Волшебная палочка (Magic Wand) сделала это легко и просто.
Сейчас это наиболее популярная и очень доступная техника выделения с помощью Волшебной палочки (Magic Wand) - сначала мы выделяем область, которую не хотим включать в работу, а потом просто инвертируем выделение!
Чтобы инвертировать выделение, которое выделит все, что не входило в выделение (в моем случае, все, что ниже неба) и снимет выделение со всего, что было выделено (небо), перейдите в меню Выделение (Select) в верхней части экрана и выберите Inverse (Инвертировать). Или используйте более быстрый способ инвертирования выделения – воспользуйтесь короткой командой на клавиатуре Shift+Ctrl+I (Win)/ Shift + Command + I (Mac):

Перейдите к меню Выделение – Инвертировать (Select – Inverse).
При инвертированном выделении небо больше не выделено, выделено лишь все, что ниже него на изображении:

Область, которую мне нужно было сохранить, теперь выделена.
Чтобы заменить небо на данном этапе, я нажму Ctrl+J (Win) / Command+J (Mac), чтобы быстро скопировать участок, который я сохранил, на новый слой в палитре слоев:

Затем, я открою изображение, которым я хочу заменить первоначальное небо. Нажму Ctrl+A (Win) / Command+A (Mac), чтобы быстро выделить все изображение, затем Ctrl+C (Win) / Command+C (Mac), чтобы скопировать его в буфер обмена:

Я переключусь снова на свое изначальное изображение и кликну по фоновому слою в панели слоев для того, чтобы, когда я буду вставлять изображение, оно появилось в виде слоя между двумя уже существующими слоями:

В завершение я нажму сочетание клавиш Ctrl+V (Win) / Command+V (Mac), чтобы вставить изображение в документ.
Все любят голубое небо, но иногда немного облаков может произвести большее впечатление:

Как и другие инструменты Photoshop, успешность использования Волшебной палочки (Magic Wand) зависит от того, знаете ли вы, в каких лучше применять этот инструмент.
Как мы увидели из урока, Волшебная палочка (Magic Wand) лучше всего подходит для выделения большого количества пикселей, которые имеют схожую тональность и цвет, идеально подходит для выделения и замены простого неба на фото или для изображений, объект на которых находится на однородном фоне. Используйте технику «выделяйте то, что изначально вам не нужно» в тех случаях, когда выделение участка вокруг объекта с помощью Волшебной палочки (Magic Wand) может быть быстрее и легче, чем выделение самого объекта с помощью других инструментов.
Вот и все!
Перевод: Анцыперович Александра;
