Учимся убирать жирный блеск, дефекты кожи, выделять глаза в Фотошопе
В этом уроке постараюсь подробно показать и рассказать как в Фотошопе за 10-15 минут превратить неудачное фото в приличный портрет.

Исходник:

Необходимо:
1. Убрать жирный блеск и дефекты кожи;
2. Выделить поярче глаза;
3. Немного оттонировать фото, чтобы выглядело оно поинтересней;
Шаг 1. Убираем жирный блеск и дефекты кожи
Создаем дубликат фонового слоя. Назовем его «Задний план» (копия).
Далее применяем через меню Filter - Blur - Gaussian Blur (Фильтр - Размытие - Размытие по Гауссу). Ставим радиус 35 (степень размытия, а также прозрачности слоев в дальнейшем привожу для данной фотографии. В зависимости от Вашего изображения числа могут быть немного другими).
Переключаемся в окно «история» (Window - History) и на действии «Размытие по Гауссу» включаем архивную кисть.

Затем в том же окне отменяем последнее действие.

На панели инструментов выбираем инструмент History Brush Tool (Инструмент «Архивная кисть» / Клавшиа «Y»).
Настраиваем ее следующим образом:
1. Режим - замена темным;
2. Непрозрачность 78%;
И проходимся этой кистью по коже (не забывайте, что ретушировать необходимо не только лицо, но и остальные участки кожи). Постарайтесь избегать попадания кистью в такие места, как глаза, и т.п., которые необходимо оставить четкими.
Вот что у меня получилось:

Как мы видим исчез жирный блеск, но остались дефекты и неровный цвет кожи.
От них мы избавимся подобным способом.
Создадим дубликат слоя «Задний план (копия)». Новый слой будет под именем «Задний план (копия 2)».
Аналогично первому шагу применяем к нему размытие по гауссу, затем идем в историю, включаем на этом размытии архивную кисть.
Обратите внимание, что предыдущая архивная кисть стоит на деактивированном действии «Размытие по Гауссу». Нам надо переключить ее немного выше и в этом же окне отменить «размытие по гауссу», выделив «Создать дубликат слоя».
До:

После:

Опять выбираем инструмент History Brush Tool (Инструмент «Архивная кисть» / Клавшиа «Y»).
Настраиваем ее следующим образом:
1. Режим - замена светлым;
2. Непрозрачность 78%;
И вновь проходимся ей по коже, обходя те места, которые должны сохранить резкость.
Результат - почти идеальная кожа.
Главное не перестараться!

*Слой «Задний план (копия)» можно удалить - он нам больше не понадобится.
Шаг 2: Выделяем глаза
Создадим дубликат слоя «Задний план (копия 2)». Называться он будет «Задний план (копия 3)».
Применяем через меню Image - Apply Image (Изображение - Внешний канал). Выбираем Красный канал и ставим нормальный режим наложения.
В результате этих действий слой обесцветится.
Нажимаем Ctrl+M и при помощи кривых немного осветляем изображение.

Идем в панель слоев и при выделенном верхнем слое, удерживая клавишу Alt жмем на иконку «Добавить слой-маску».

Выбираем инструмент Brush Tool (Инструмент «Кисть» / Клавиша «B»).
Выбираем белый цвет и прорисовываем белки глаз.
Если где-то закрасили лишнее, то исправить это можно выбрав кисть черного цвета.
Глаза стали ярче. Отрегулируем прозрачность слоя для того, что бы они выглядели более естественно.
Меня устроило значение 55%.

Теперь выделим зрачки.
Layer - New Adjustment Layer - Curves (Слои - Новый корректирующий слой - Кривые). Не меняя параметров жмем два раза подряд «Да».
Изменим режим наложения появившегося слоя «Кривые 1» на Linear Dodge (Линейный осветвитель). Фотография стала слишком светлой, поэтому нажимаем Ctrl+I для того, чтобы инвертировать маску.
Теперь берем инструмент кисть ![]() , выбираем белый цвет и осветляем радужку. На сам зрачок лучше не попадать, а если попали, то подправить черной кистью.
, выбираем белый цвет и осветляем радужку. На сам зрачок лучше не попадать, а если попали, то подправить черной кистью.
Вот что получили:

Затемним немного края радужки, что бы глаз выглядел более ярко и естественно.
Layer - New Adjustment Layer - Curves (Слои - Новый корректирующий слой - Кривые). Не меняя параметров жмем два раза подряд «Да».
Изменим режим наложения появившегося слоя «Кривые 2» на Linear Burn (Линейный затемнитель).
Фотография стала слишком темной, поэтому нажимаем Ctrl+I для того, чтобы инвертировать маску.
Теперь берем инструмент кисть ![]() , выбираем белый цвет и аккуратно обводим радужку.
, выбираем белый цвет и аккуратно обводим радужку.

Затем применяем через меню Filter - Blur - Gaussian Blur (Фильтр - Размытие - Размытие по Гауссу). Радиус размытия 6,5.

Чтобы глазки смотрелись более естественно поиграем с прозрачностью на слоях «Кривые 1» и «Кривые 2».
Кривые 1 - 75%;
Кривые 2 - 92%;
Результат после 2 шага:

Шаг 3 (не обязательный): тонирование фотографии
Layer - New Adjustment Layer - Gradient Map (Слои - Новый корректирующий слой - Карта градиента).
Кликаем правой кнопкой мышки по изображению «Используемый градиент».

Двумя кликами по левому нижнему бегунку я выбрала цвет #1f3284, правый нижний бегунок окрасила в белый.
Жмем 2 раза «Да».
Меняем режим наложения слоя «Карта градиента 1» на Soft Light (Мягкий свет) и выставляем прозрачность 46%.
Layer - New Fill Layer - Solid Color (Слои - Новый слой-заливка - Цвет) и выбираем цвет #01092b. Режим наложения слоя - Exclusion (Исключение).
Прозрачность - 27%.
В результате получаем:

Сравнение исходника и результата:
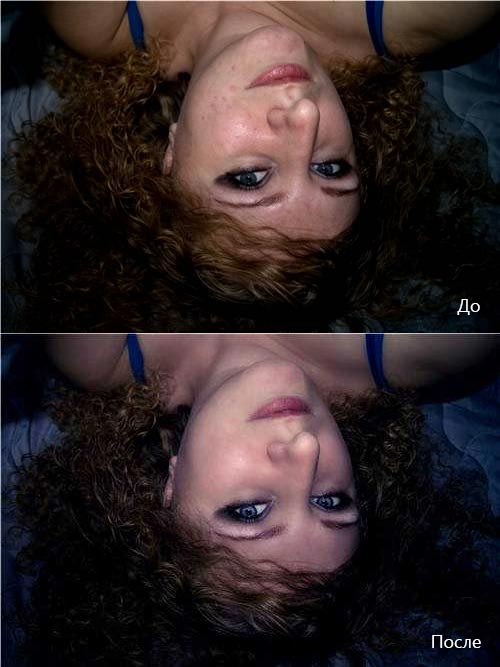
Автор: Fly_Mouse;
