Создаем типографическую иллюстрацию с декоративным узором
В этом уроке Фотошопа мы создадим типографическую иллюстрацию с декоративным узором.

Шаг 1
Первым делом, создадим большую текстуру, имитирующую деревянную поверхность. Добиться точно такого же результат как в уроке, скорей всего не получится, а потому попробуйте сделать что-то похожее.
Создайте новый документ с размерами 6000 х 6000 пикселей и разрешением 300 dpi.
Поменяйте цвет Foreground Color (Выбор основного цвета) на тёмно-коричневый (#48403a), а Background Color (Выберите фоновый цвет) на светло-коричневый (#ac9f92). Заполните фон нового документа цветом переднего плана и примените к нему Filter - Render - Fibers (Фильтр - Рендеринг - Волокна). В настройках фильтра выставьте Variance (Несовпадения) на 12.0 и Strangth (Интенсивность) на 34.0 и жмите на кнопку «Randomize» (Рандомизировать), пока не добьётесь похожего результата (можно также немного поиграть с настройками, добиваясь удовлетворительного результата).

Шаг 2
Теперь добьёмся большей глубины волокон и немного затемним их. Создайте слой с картой градиента (Layer - New Adjustment Layer - Gradient Map (Слои - Новый корректирующий слой - Карта градиента)), с настройками показанными ниже, измените его режим наложения (Blending Mode) на Overlay (Перекрытие) и поставьте Opacity (Непрозрачность) на 50%.

Шаг 3
Создайте новый слой и залейте его цветом #633a1c. Поставьте этот слой в режим Multiply (Умножение).

Шаг 4
Создайте ещё один слой, поменяйте цвет переднего плана на белый и выберите Gradient Tool (Инструмент «Градиент» / Клавиша «G»). Залейте новый слой градиентом сверху вниз от белого к прозрачному (поменять настройки градиента можно, нажав на полосу градиента вверху справа) и поставьте его Opacity (Непрозрачность) на 10%. Выберите всё (Ctrl+A) и копируйте слитно все слои (Ctrl+Shift+C).

Шаг 5
Создайте новый документ. При создании, поставьте следующие настройки:
Preset (Набор): International Paper (Международный формат бумаги);
Size (Размер): A4;
Resolution (Разрешение): 300;
Color Mode (Цветовой режим): CMYK
Вставьте на фоновый слой ране созданную текстуру (Ctrl+V). Используя этот шрифт, напишите каждую букву на отдельном слое. Цвет не имеет значения – позже мы заменим его текстурой (автор выбрал различные оттенки зелёного, просто чтобы показать расположение слоёв с буквами).

Шаг 6
Нажмите два раза на иконку слоя буквы «T» и добавьте стили слоя (Layer Style) показанные ниже.
Цвета, использованные автором в эффектах: Drop Shadow (Тень) #000000; Outer Glow (Внешнее свечение) #476454; Bevel and Emboss (Тиснение) Highlight (Свет) #f09629 и Shadow (Тень) #45293c; Stroke (Обводка) #466454.
Layer - Layer Style - Drop Shadow (Слои - Стиль слоя - Тень);
Layer Style - Outer Glow (Стиль слоя - Внешнее свечение);

Layer Style - Bevel & Emboss (Стиль слоя - Тиснение);
Layer Style - Stroke (Стиль слоя - Обводка);

После применения эффектов, должно получиться следующее.

Шаг 7
Копируйте стили слоя буквы «T» (нажмите правой кнопкой на иконку слоя и выберите Copy Layer Style (Копировать стиль слоя)) и вставьте их на каждый слой с буквами (Paste Layer Style (Вставить стиль слоя)). Создайте также большой знак Амперсанд (&) позади букв

Шаг 8
Создайте новый слой выше слоя с буквой «T», вставьте на него нашу деревянную текстуру и, удерживая Alt, нажмите между новым слоем и слоем с буквой (чтобы сделать из него маску отсечения = Clipping mask (Создать обтравочную маску)).

Шаг 9
Создайте ещё один слой выше слоя с текстурой и сделайте из него маску отсечения. Удерживая Ctrl, кликните по иконке слоя буквы «T», чтобы выделить букву, и уменьшите выделение на 7 пикселей (Select - Modify - Contract (Выделение - Модификация - Сжать)).

Шаг 10
Залейте выделение белым (на новом слое, созданном в предыдущем шаге), снимите выделение (Ctrl+D) и немного размойте (Filter - Blur - Gaussian Blur (Фильтр - Размытие - Размытие по Гауссу)).

Шаг 11
Поменяйте Opacity (Непрозрачность) этого слоя на 40%, выберите Eraser Tool (Инструмент «Ластик» / Клавиша «E») (поставьте в настройках Hardness (Жесткость) на 80%) и сотрите нижнюю часть белой заливки.

Шаг 12
Скачайте эти изображения: большой винт, маленький винт. Вырежьте их из фона и обесцветьте (Ctrl+Shift+U).
Поместите большой винт в середину буквы «Т» и примените к слою с винтом эффекты, показанные ниже.
Layer - Layer Style - Drop Shadow (Слои - Стиль слоя - Тень);
Layer Style - Bevel & Emboss (Стиль слоя - Тиснение);

Должно получиться так, будто винт удерживает букву.

Шаг 13
Примените к маленькому винту те же эффекты, что и к большому.
Обработайте остальные буквы по принципу буквы «Т» и распределите винты как показано ниже.

Шаг 14
Скачайте векторный узор ornate pattern, откройте его в Illustrator и нажмите два раза на изображение детали. С помощью Direct Selection Tool (Инструмент «Выделение узла» / Клавиша «A») выберите белую часть детали и измените её цвет на #486554. Копируйте деталь (Ctrl+C), вернитесь к документу в ФШ и вставьте деталь (Ctrl+V), выбрав в появившемся окне Smart Object (Смарт-объект).
Если у вас нет программы Adobe Illustrator, можете использовать готовый PSD-файл узора: Pattern1.rar (120.4к).

Шаг 15
Добавьте к слою с деталью эффекты показанные ниже.
Layer Style - Outer Glow (Стиль слоя - Внешнее свечение);

Выглядит немного странно, но мы исправим это в следующем шаге.

Шаг 16
Создайте выше слоя с деталью новый слой и сделайте из него маску отсечения. Выберите мягкую кисть и цветом #74cdd8 закрасьте верх детали

Шаг 17
Выберите слои шага 14 и 16 и нажмите Ctrl+G, чтобы объединить их в группу. Дублируйте группу, поверните и разместите как показано ниже.

Шаг 18
Дублируйте группу ещё раз, увеличьте, поверните и разместите правей и ниже текста.

Шаг 19
Копируйте группу ещё несколько раз и расположите уменьшенные копии, как показано ниже – попытайтесь выбрать для них естественное и органичное направление.

Шаг 20
Добавляем ещё несколько копий.

Шаг 21
Изменим контраст и цветовую гамму композиции с помощью корректирующих слоёв. Добавляем слой в самом вверху палитры через Layer - New Adjustment Layer - Gradient Map (Слои - Новый корректирующий слой - Карта градиента), с настройками как на рисунке ниже, и меняем его режим наложения на Linear Burn (Линейный затемнитель) и Opacity (Непрозрачность) на 30%.

Шаг 22
Добавляем следующий корректирующий слой: Layer - New Adjustment Layer - Selective Color (Слои - Новый корректирующий слой - Выборочная коррекция цвета).

Шаг 23
Можно немного разнообразить цвет узоров – добавим немного оранжевого. Дублируйте один из слоёв с узором (не группу), уменьшите и повторите шаг 16, поменяв цвет на #f7db58. Выберите оба слоя и объедините их в группу.

Шаг 24
Дублируйте новую группу несколько раз и распределите как показано ниже.

Шаг 25
Создайте новый слой и, выделяя каждую букву (Ctrl+клик), немного порисуйте поверх тем же цветом #f7db58.

Шаг 26
Вернитесь к изображению узора в Illustrator и нажмите два раза на сам узор (а не на деталь, как до этого). Выберите белую часть и поменяйте её цвет на чёрный. Копируйте узор (Ctrl+C) и вернитесь в ФШ. Создайте новый документ, не меняя предлагаемых фотошопом размеров, и вставьте скопированный узор (Ctrl+V). Отключите видимость слоя «Background» (Фон) и создайте из изображения узор для ФШ через Edit - Define Pattern (Редактирование - Определить узор).

Шаг 27
Вернитесь к основному документу и создайте новый слой выше фона с деревянной текстурой. Возьмите инструмент Paint Bucket Tool (Инструмент «Заливка» / Клавиша «G»), сверху выберите Pattern (Узор), для заливки узором, затем выберите, созданный ранее узор, и залейте новый слой этим узором.

Настройте стили слоя как показано ниже и поменяйте Fill (Непрозрачность заливки) этого слоя на 0%.
Blending Option (Параметры наложения);
Layer Style - Bevel & Emboss (Стиль слоя - Тиснение);

Так должен выглядеть узор при увеличении в 100%.

Шаг 28
Создайте новый слой (над слоем с узором), сделайте из него маску отсечения и, выбрав большую мягкую кисть, нарисуйте несколько светлых пятен в середине изображения. Понизьте Opacity (Непрозрачность) этого слоя, чтобы пятна стали больше похожи на световые.

Шаг 29
Создайте ещё один слой-маску отсечения и оранжевым цветом (#f7db58) добавьте несколько пятен в произвольных местах композиции, по принципу предыдущего шага.

Вот и все.
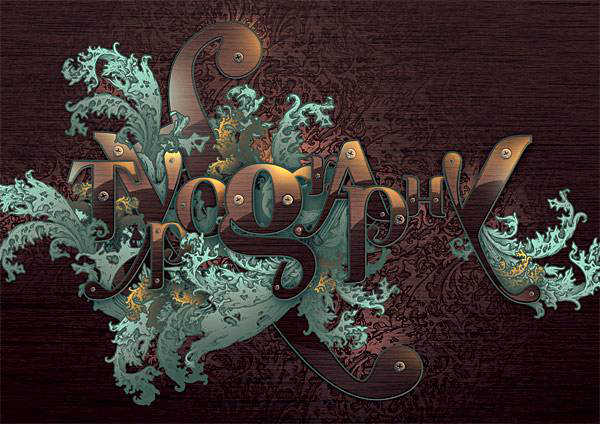
Автор: Alex Beltechi;
Перевод: doofy;
