Инструмент «Быстрое выделение» (Quick Selection) в Фотошопе
В этом уроке мы рассмотрим основы работы с инструментом «Быстрое выделение» (Quick Selection) в Фотошопе.

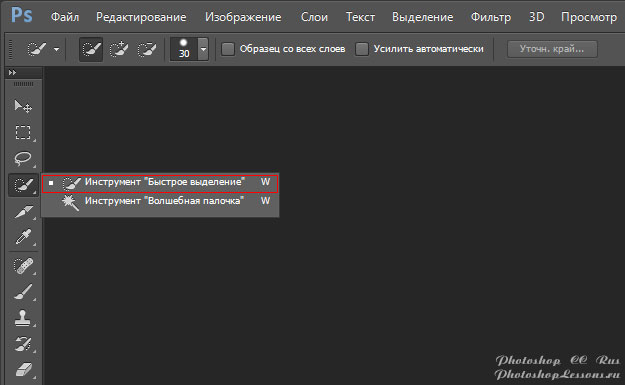
Возможность выделить объект из изображения для перемещения его с заднего фона или изолирования для произведения особой коррекции/действий, безусловно, всегда была доступной в ранних версиях Photoshop. Люди видят проблему в качестве выделения. Например, вырезание или выделение растрепавшихся волос модели с заднего фона – проблема для многих людей.
Некоторые пиксели, образующие изображение волос, постоянно смешиваются с пикселями, образующими задний фон.
В Adobe Photoshop CS3+ включен спасительный инструмент выделения, который дает пользователям большой контроль над качеством выделения. Он назван «Quick Selection Tool» (Инструмент «Быстрое выделение»), вы найдете его в панели инструментов в паре с инструментом «Magic Wand» (Волшебная палочка). Adobe признали превосходство этого инструмента над «Magic Wand» (Волшебной палочкой) настолько, что в панели инструментов поместили его вместе с ней (Волшебная палочка теперь находится в выпадающем меню для этих двух инструментов).
Довольно слов… позвольте мне показать эти слова на действиях. Давайте начнем с изображения.
Шаг 1

«Quick Selection Tool» (Инструмент «Быстрое выделение») скрыто в панели инструментов и чем-то похоже на «Magic Wand» (Волшебную палочку).

Как и многие другие инструменты, «Quick Selection Tool» (Инструмент «Быстрое выделение») принимает форму кистей.
Поэтому мы говорим «рисовать» выделение. Выберите кисть большого размера с мягкими краями и, если кисть перекрывает края объекта, уменьшите ее размер, чтобы улучшить выделение и уменьшить возможность попадания пикселей с заднего фона.
Шаг 2
Этот инструмент так хорош…. Мне он кажется более интуитивным и точным, чем «Magic Wand» (Волшебная палочка). Вам не нужно закрашивать всю необходимую область, инструмент сам регулирует выделение, закрашивайте области лишь для того, чтобы определить выделение и края.

Шаг 3
Что делать, когда выделен нежелательный участок?
Просто уменьшите размер кисти, затем удерживая Alt, сотрите участок!


Шаг 4
Что делать, если мы сняли выделение?
Если мы вырезали объект с заднего фона, а его края получились зазубренными или размытыми?
Мы еще не закончили. Вы можете не только проверить выделение перед применением, вы также можете уточнить его и посмотреть, как оно будет выглядеть в режиме «Quick Mask» (Быстрой маски), на черном или белом фоне, и даже, как маска слоя.
В панели настроек есть кнопка, именуемая «Refine Edge» (Уточнить край) (Прим. Select - Refine Edge (Выделение - Уточнить край / Alt+Ctrl+R)). Она открывает диалоговое окно для инструмента выделения.
В нем вы можете регулировать Radius (Радиус) и Contrast (Контраст), а также размытие выделения, уменьшать или увеличивать размер выделения (на небольшие значения), разглаживать края выделения, чтобы убрать «огрызки» без размытия краев и выполнять пр. комбинации этих настроек для уточнения края.
Вы можете смотреть на коррекцию в режиме реального времени, гарантируя перед применением, что выделение именно такое, как вы хотите.

Выделение, откорректированное по вашему вкусу, вы можете принять и уменьшить размер изображения, редактировать его без изменения других объектов или заднего фона, и т. д.
Шаг 5
Это краткий обзор, но я надеюсь, что он дал вам общее представление о столь долгожданном и могущественном инструменте в мире Adobe Photoshop. Не принимайте мои слова за чистую монету…. Попробуйте сами!
Вы будете поражены результатом.

Перевод: Анцыперович Александра;
