Создаем векторный рисунок в фотошопе
В этом уроке мы рассмотрим процесс создания векторного рисунка в Фотошопе.


Как известно, векторные иллюстрации в настоящее время очень популярны в веб-графике. Профессиональные дизайнеры могут создавать такие иллюстрации за считанные часы. Если Вы новичок или любитель, уроки веб-графики, безусловно, будут крайне полезны для Вас. Цель данного урока - пролить свет на процесс создания выбранного изображения. Шаг за шагом я продемонстрирую весь процесс и с помощью моих комментариев поясню все этапы.
Чтобы создать действительно классное изображение, Вы должны выбрать нужную программу и следовать определенным правилам. Если Вы хотите нарисовать векторную иллюстрацию, то должны иметь в виду, что для этого используются такие редакторы как Adobe Illustrator или CorelDraw. Вместе с тем, Photoshop располагает достаточными средствами для разработки векторных иллюстраций. Я наглядно покажу это в своем уроке, как перевести рисунок в вектор. Я выбрал скетч кота как основу для иллюстрации. Я решил изобразить синего кота с розовыми цветами в лапах.

Шаг 1
Начнем с создания фона. Нарисуем форму с помощью инструмента выделения Pen Tool («Перо» / Клавиша «P») (в режиме Shape Layers (Слой Фигура)). Настройки - Fill (Непрозрачность заливки) = 0%. Теперь используем наложение градиента: (Layer Style - Gradient Overlay (Стиль слоя - Наложение градиента)) для заполнения созданной фигуры. Все настройки по умолчанию, вам только нужно менять угол (я буду указывать степень) и градиент. Добавляем Stroke (Обводку) (Layer Style - Stroke (Стиль слоя - Обводка)). Используем все настройки по умолчанию, кроме ширины в 1 рх и цвета.
Итак. используем Pen Tool («Перо» / Клавиша «P»), в режиме Shape Layers (Слой Фигура). Выделяем весь холст, настройки Fill (Непрозрачность заливки) = 0%, и добавляем градиент (Layer Style - Gradient Overlay (Стиль слоя - Наложение градиента)).
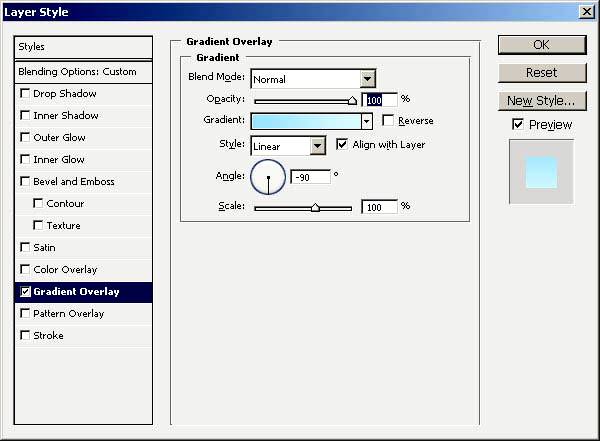
Шаг 2
Раскрашиваем основные части кошачьего тела в синий цвет: нос с ушами, тело, передняя лапа и хвост. Добавляем Stroke (Обводку), чтобы сделать изображение более интенсивным. Используем цвета с #4f85c8 до #7ab2ee, угол - 50 deg (Градус) для Наложения градиента, и #2d72c5 - цвет Stroke (Обводка).

Шаг 3
Теперь уделим внимание основным элементам тела. Высветлим часть тела, используя тот же градиент, что и для всего тела, с углом 3 deg (Градус).

Шаг 4
Перейдем к деталям хвоста. Выделим весь хвост и заполним его градиентом (68 deg (Градус)). После этого выделим кончик хвоста (как показано на рисунке) и заполним тем же градиентом (75 deg (Градус)).
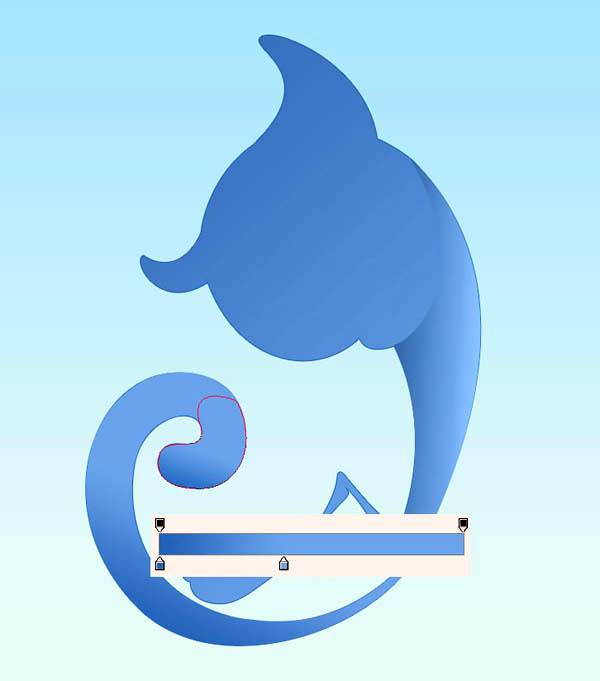
Шаг 5
Выделим нос, как показано на рисунке, и заполним градиентом (90 deg (Градус)).
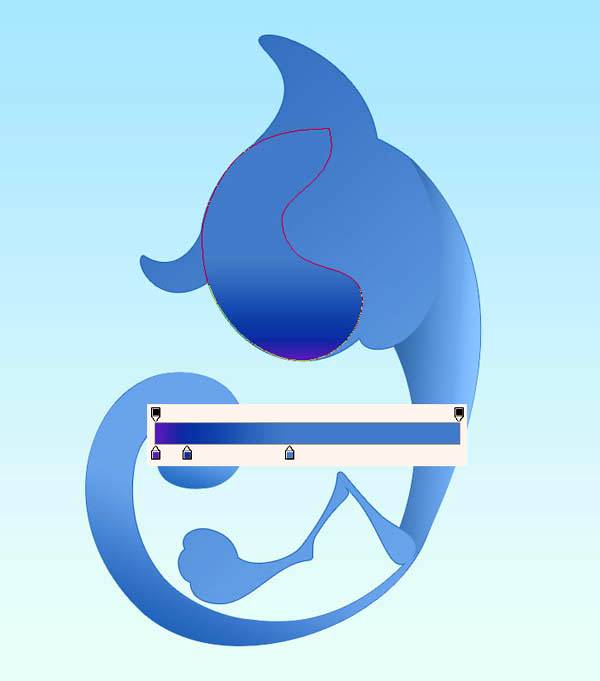
Шаг 6
Осветлим кончик носа (-66 deg (Градус)). Используем более темные цвета, чтобы подчеркнуть границы носа.
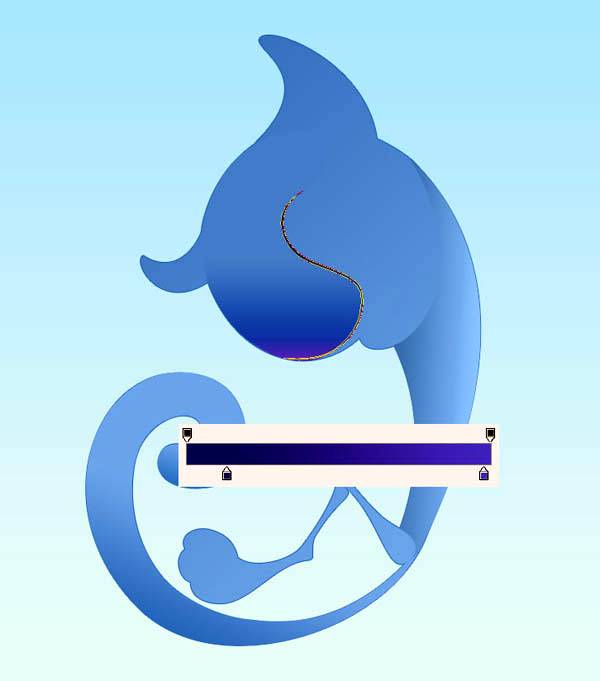
Шаг 7
Пришло время поработать с общими контурами ушей. Используем угол градиента 66 deg (Градус) для нижнего и 4 deg (Градус) для верхнего уха.
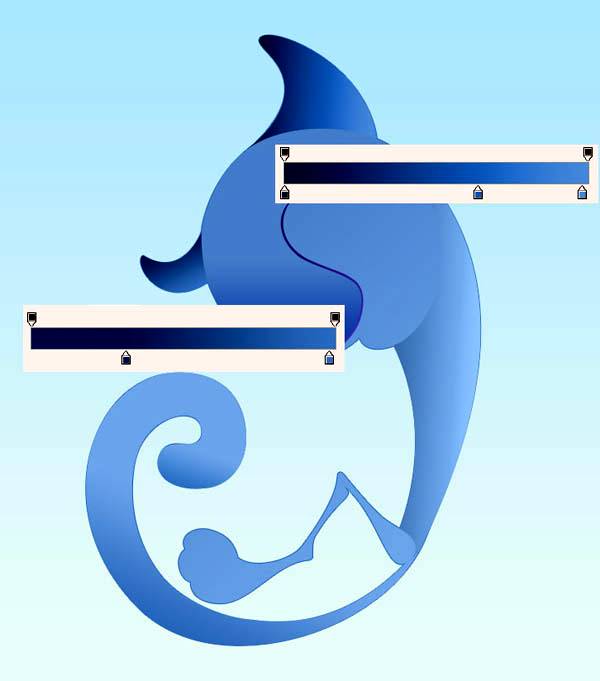
Шаг 8
Придадим форму краю уха: используем угол градиента 16 deg (Градус) для нижнего уха и 34 deg (Градус) - для верхнего.
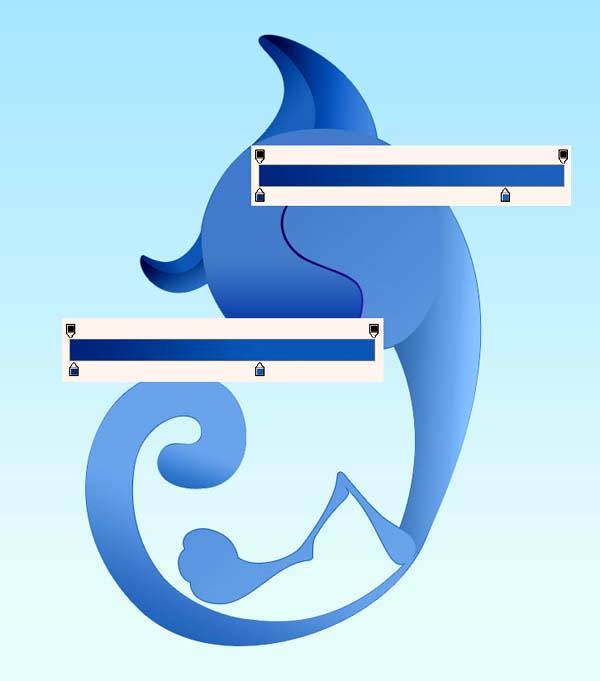
Шаг 9
Добавим деталей на лапах. Создадим овальную форму верхнего пальца (градиент с углом (35 deg (Градус)), затем для среднего пальца (68 deg (Градус)), и наконец для нижнего (58 deg (Градус)). Каждая последующая форма накладывается на предыдущую.
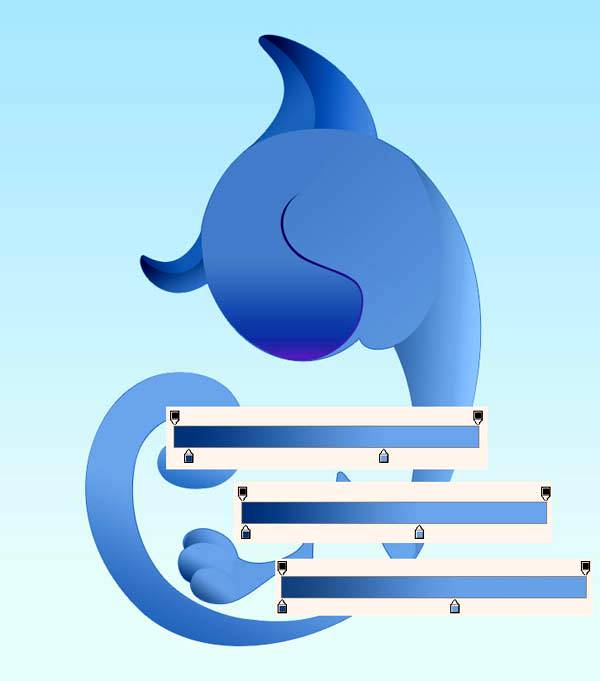
Шаг 10
Основной корпус готов. Теперь перейдем ко второй нижней лапе. Создадим новую форму (97 deg (Градус)), далее нажмем «Shift+Ctrl+[» (Send to Back (На задний план)), и добавим Stroke (Обводка) c цветом #1d62b5.

Шаг 11
Добавим три круга сверху донизу (25 deg (Градус), 68 deg (Градус), 83 deg (Градус)) для каждого пальца, как и в шаге 9.
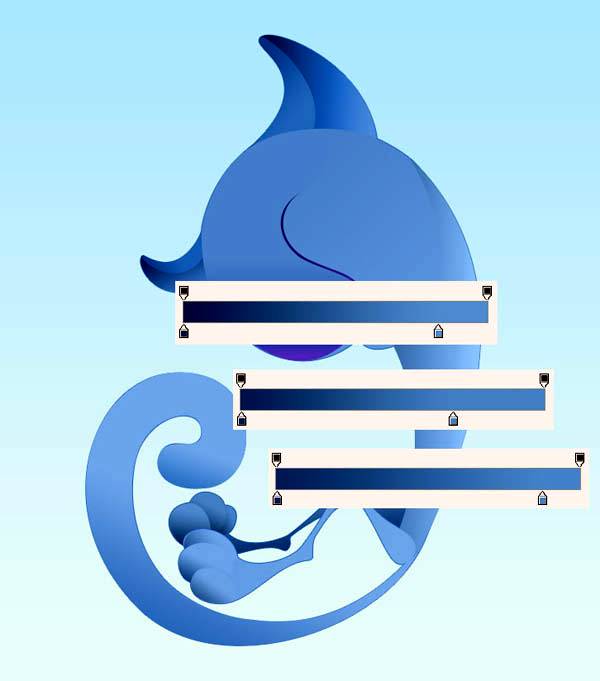
Шаг 12
Проделаем все то же, что и с первой нижней лапой. Готово. Теперь обратимся к верхним лапам. Создадим форму для одной из верхних лап (58 deg (Градус)) и добавим Stroke (Обводку) с цветом #4172a5 (как и для всех внешних форм).
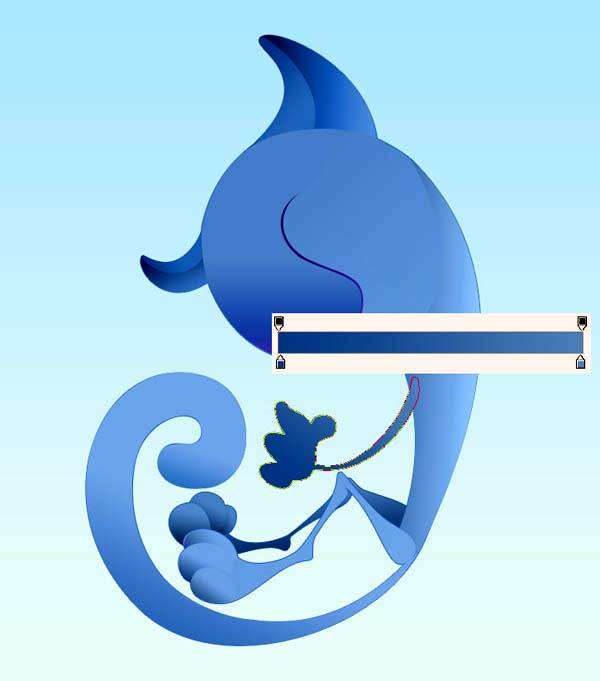
Шаг 13
На верхней лапе 4 пальца. Скроем один из них. Создадим форму (50 deg (Градус)).
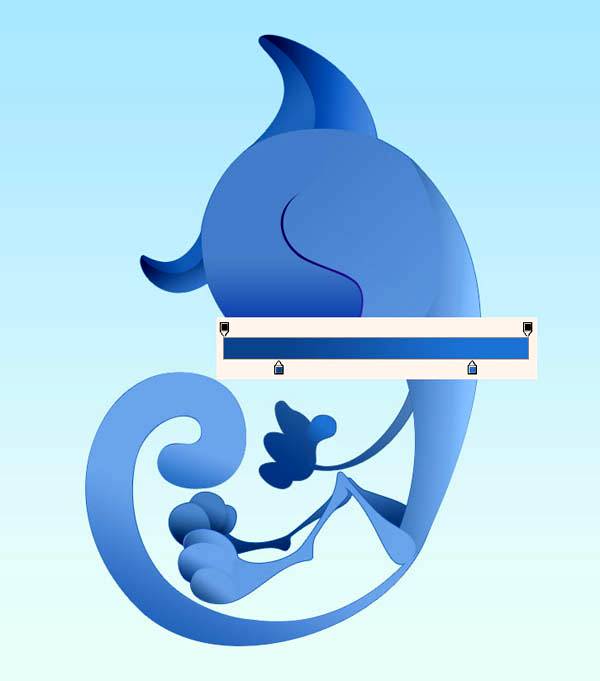
Шаг 14
Создаем овальную форму для каждого пальца, как в шаге 9 (63 deg (Градус), 67 deg (Градус), 77 deg (Градус)). Добавляем Stroke (Обводка) с цветом #3367a6 для каждого из 3-х пальцев.
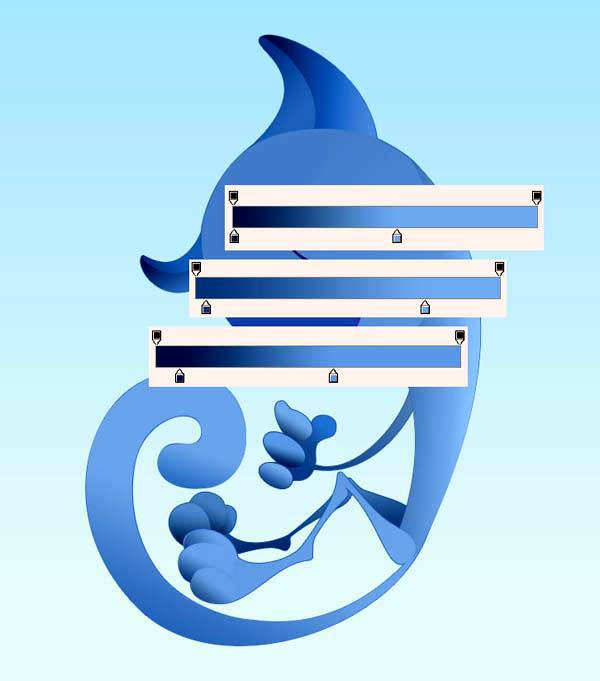
Шаг 15
Создадим новую форму для второй лапы (-61 deg (Градус)). Жмем (Ctrl+Shift+]) и добавляем Stroke (Обводка) #2d72c5.
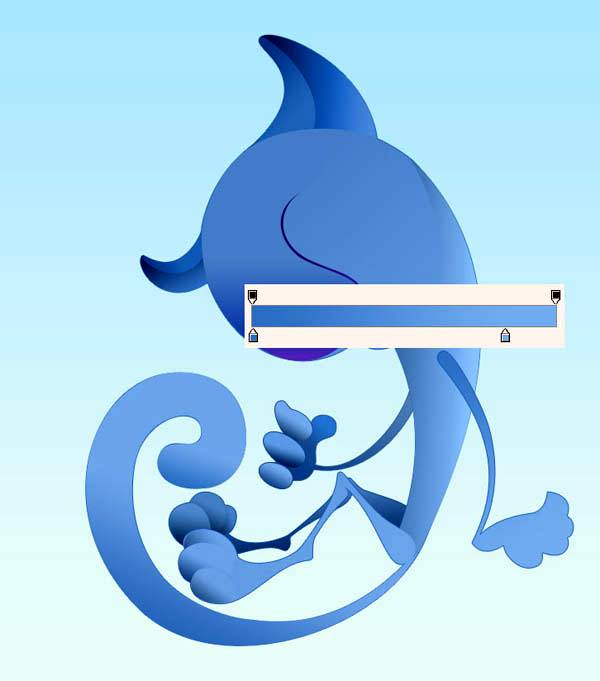
Шаг 16
Для верхнего пальца создаем форму (135 deg (Градус)), затем то же самое проделываем и для остальных пальцев (сверху вниз) - как и в шаге 9 (99 deg (Градус), 83 deg (Градус), 67 deg (Градус)).
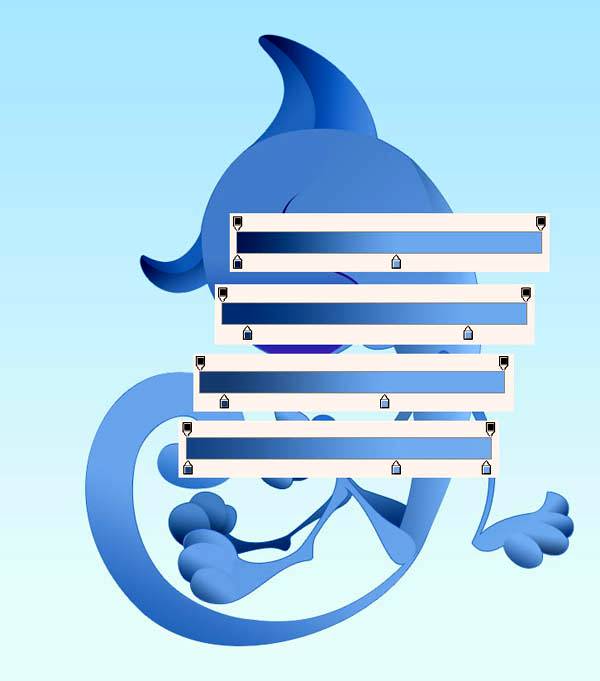
Шаг 17
Закончили с основной частью кошачьего тела. Теперь перейдем к мордочке. Начнем с глаз. Создадим новую форму для нижнего века (-168 deg (Градус)), а затем светло-голубую форму - белок глаза (-22 deg (Градус)).
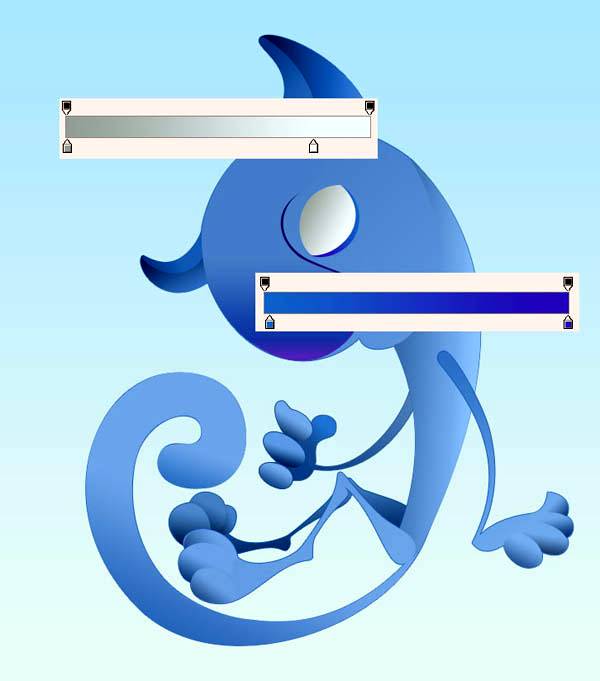
Шаг 18
Теперь нарисуем овальную форму в середине головы (90 deg (Градус)) для радужки глаза, добавим Stroke (Обводка) #599c01. Нарисуем зрачок над радужкой (90 deg (Градус)). Затем создадим маленькую овальную форму для блика. Для градиента используем цвет #ebfcf9.
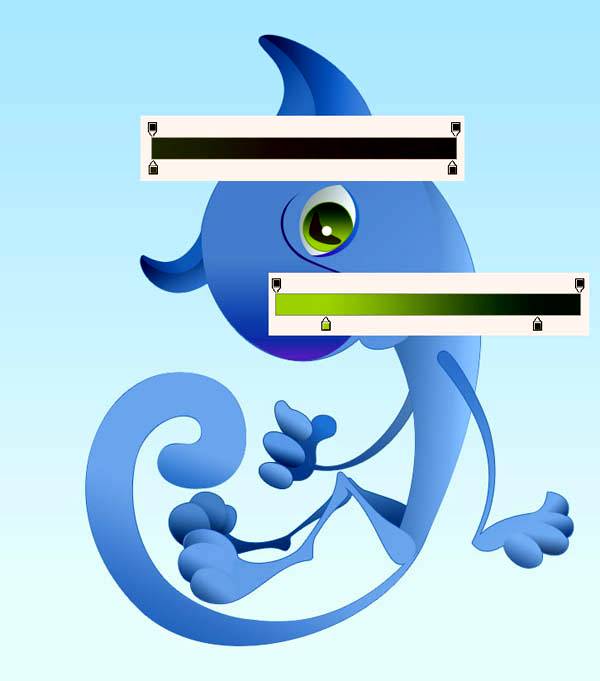
Шаг 19
Сделаем овальную форму век (94 deg (Градус)), затем форму для ресниц (-173 deg (Градус)). Расположим их по границе века. Нажимаем «Ctrl+[» (Send Backward (Переложить назад)).
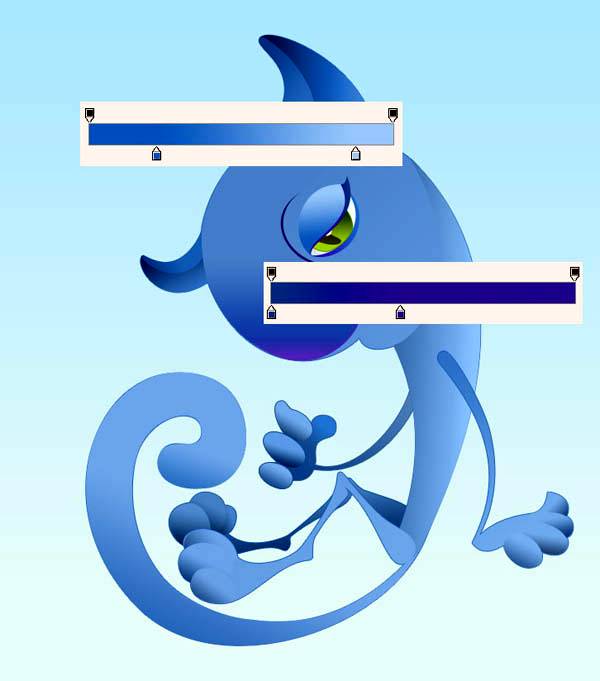
Шаг 20
Используя те же процедуры и те же параметры, но чуть меньшего размера по каждому из элементов, создадим второй глаз.

Шаг 21
Поработаем с зубами. Создадим новую форму (71 deg (Градус)) и добавим Stroke (Обводка) с цветом #336aaa.
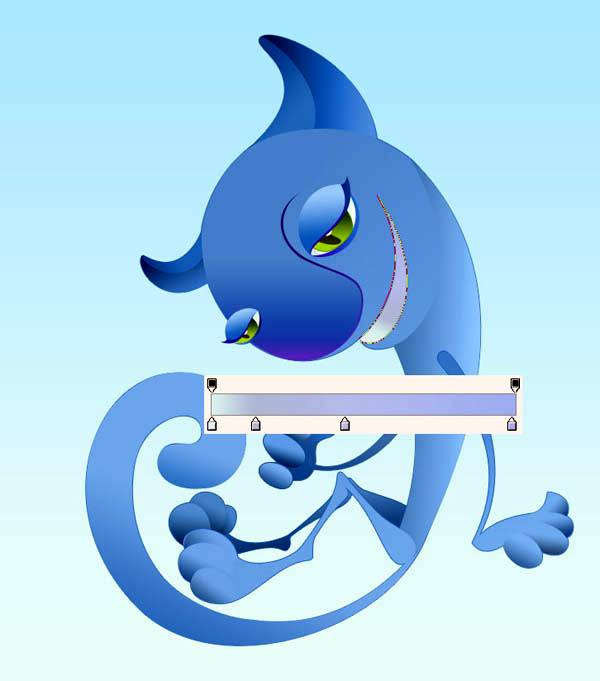
Шаг 22
Создадим форму для нижнего зуба (-122 deg (Градус)). Далее создаем дубликаты слоя с зубом (Ctrl+J) и изменяем их размер, используя инструмент Path Selection Tool (Инструмент «Выделение контура» / Клавиша «A»).
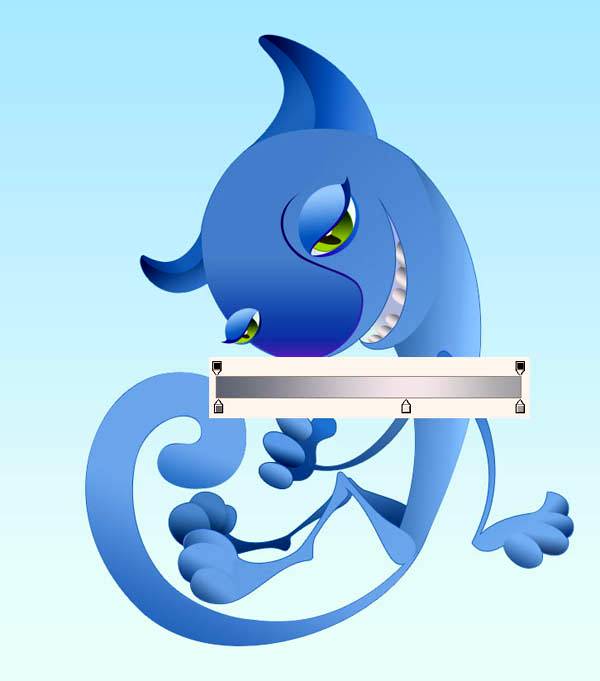
Шаг 23
Создаем форму верхнего зуба (-135 deg (Градус)), и производим те же действия, что и в шаге 22.
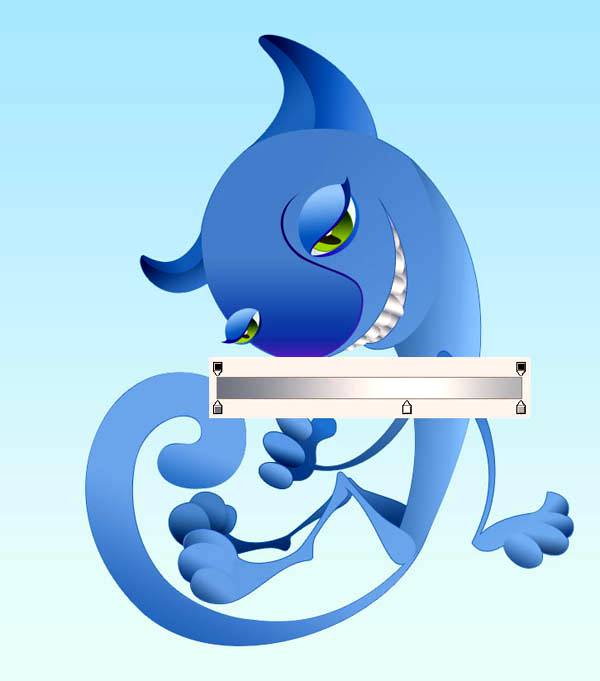
Шаг 24
Кот практически готов. Добавим некоторые детали. Подготовим формы для роскошных кошачьих усов: (сверху вниз:-50 deg (Градус), 63 deg (Градус),-50 deg (Градус)).
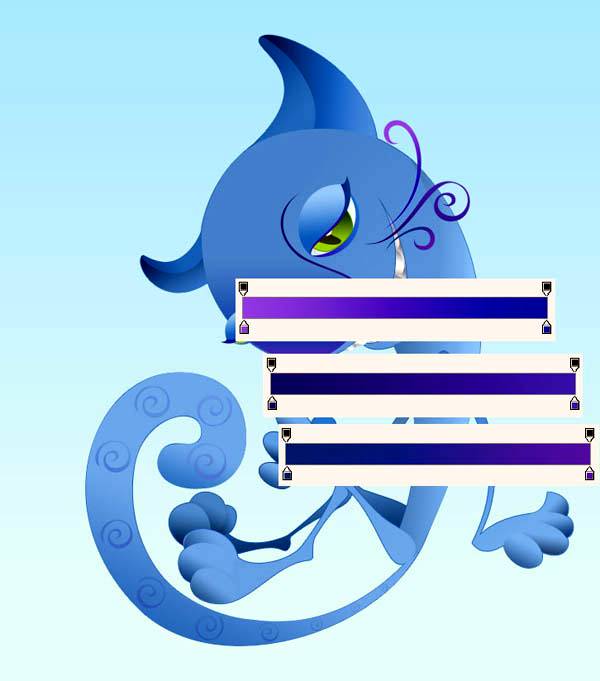
Шаг 25
И еще 2 нижних уса:

Шаг 26
Теперь сделаем коту когти. Просто создаем небольшие формы в виде штрихов. в зависимости от направления когтя, указываем и угол наклона градиента, которым его заливаем. Градиент желательно выбрать: от темного к светло-голубому. Не бойтесь варьировать градиенты.

Шаг 27
Последний элемент - цветы в кошачьих лапах. Нарисуем форму стебелька цветка (173 deg (Градус)), как показано на скриншоте, жмем «Shift+Ctrl+[» (Send to Back (На задний план)). Далее создадим форму с лепестками (79 deg (Градус)).
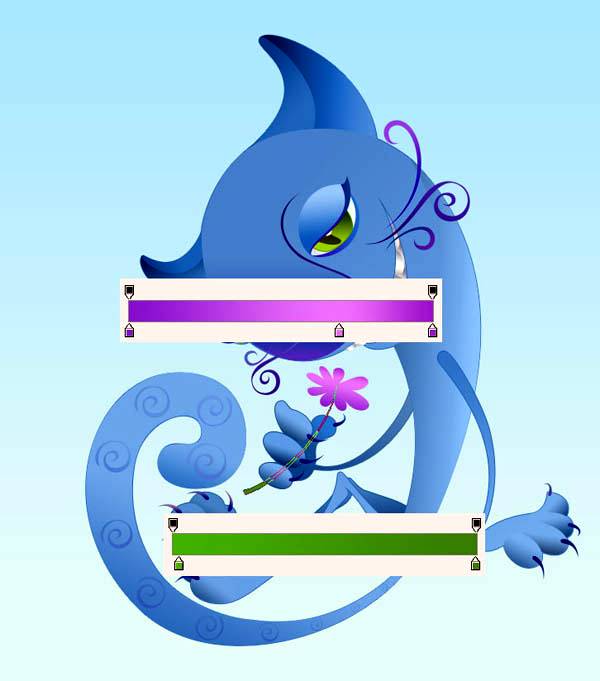
Шаг 28
Создадим еще одну форму для лепестков (94 deg (Градус)), сделаем её чуть больше и разместим чуть выше исходной. Нарисуем сердцевину цветка (76 deg (Градус)), и еще такую же форму (99 deg (Градус)), сдвинув её вверх и вправо на 1 рх.
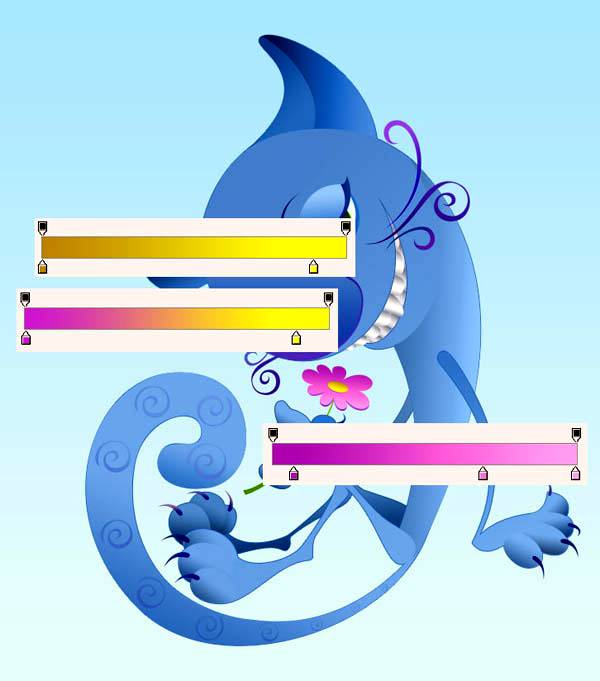
Вот и все. Наш Кот готов. Как видите, в Фотошопе можно создавать подобным образом векторные изображения чего угодно.

Перевод: Bagirrra;
