Сложное выделение через цветовой диапазон и каналы (волосы, перья, деревья)
Из этой статьи вы узнаете, как выделять сложные объекты в Adobe Photoshop.

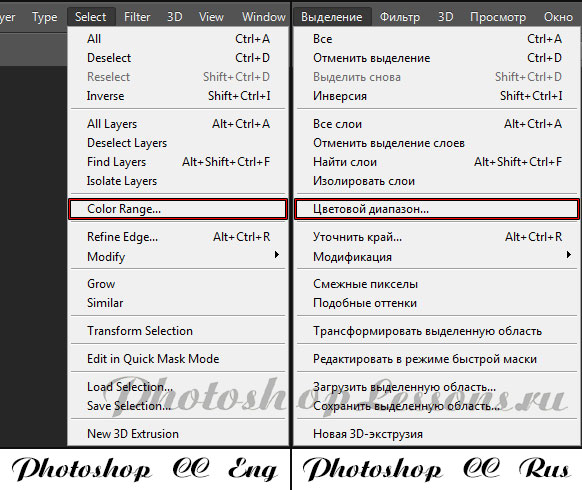
К таким объектам можно отнести: волосы, перо, дерево, и все остальное, что имеет ворсистые и мохнатые поверхности.
Качественное выделение таких объектов невозможно сделать с помощью обычного Лассо или Пера.
В этой статье вам предлагается использовать цветовой диапазон и каналы, чтобы легко замаскировать сложные объекты, оставляя при этом чисто выделенные края. Эта техника сэкономит Вам уйму времени.
На данном этапе цель урока заключается в том, чтобы удалить розовый фон с левой стороны девушки.
Как вы должно быть заметили, где-то между перьями там и тут просвечивают розовые пятна, нам их тоже следует убрать.
1. Дублируйте оригинальное изображение и в дальнейшем работайте с копией (Ctrl+J).
Фоновый слой спрячьте - кликните по глазику рядом с ним.
Перейдите в меню Select - Color Range (Выделение - Цветовой диапазон).
Когда окошко появится, выберите там первую слева пипетку и кликните ею по розовому фону на изображении.
Вы заметите, что выбранный цвет стал белым в диалоговом окне.
Увеличьте значение параметра Fuzziness (Разброс) до тех пор, пока изображение не станет полностью черным, а выделенная область чисто белой.

Заметка: чтобы добавить цвет к выделению кликните по изображению пипеткой со знаком «+» или зажмите Shift.
В некоторых случаях (например, выделение деревьев от неба) этих операций бывает достаточно.
Вы нажимаете ОК в диалоговом окне, а на основном документе Delete, чтобы удалить фон.
Но здесь случай посложнее.
2. После нажатия на кнопке ОК, в документе появится выделение.
Переключитесь на палитру Каналов.
Кликните внизу палитры по кнопке ![]() (Сохранить выделенную область на новом канале) - появится новый канал «Альфа 1».
(Сохранить выделенную область на новом канале) - появится новый канал «Альфа 1».
Нажмите Ctrl+D, чтобы снять выделение.
Далее кликните по Альфа каналу - в главном документе отобразится черно-белый вид канала.
Достоинство в использовании каналов - возможность редактировать выделение без влияния на оригинальное изображение.
Черный цвет - это области, которые мы хотим сохранить, а белые - те, которые мы хотим удалить.

3. Вы должно быть заметили, что на канале отображаются также серые области.
Как же поступить с ними? Их нам нужно превратить или в черные или в белые, другого варианта не дано.
Как это сделать? Есть быстрое решение!
Зайдите в меню Image - Adjustments - Levels (Изображение - Коррекция - Уровни / Сочетание клавиш «Ctrl+L»).
В диалоговом окне вы увидите гистограмму с тремя ползунками - переместите крайние ползунки чуть ближе к середине.
После этих действий серые области должны будут исчезнуть.

4. Вы помните, что наша цель удалить только розовый фон? Отлично!
В канале, как видите, выделились также губы и перья справа. Нам нужно убрать их из розового выделения!
Возьмите черную кисть с твердыми краями. Покрасьте ею по тем частям, которые не нужно удалять - здесь губы и перья справа.
Если наоборот нужно что-то удалить - переключитесь на белую кисть.
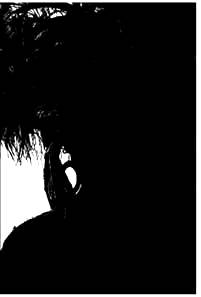
5. Иногда бывает сложно угадать, какие части удалить, а какие оставить. Кликните на глазик рядом с RGB каналом.
Оригинальное фото станет теперь видимым под прозрачной маской.
Отключите глазик, если хотите вернуться в черно-белый вид.
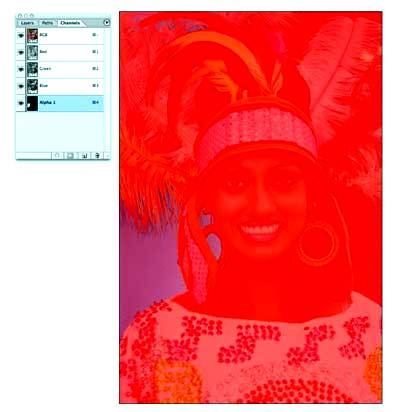
6. Зажмите Ctrl и кликните по Альфа каналу - появится выделение.
Кликните по RGB, чтобы увидеть цветное изображение.
Перейдите на палитру слоев.
Выберите рабочий слой и нажмите клавишу Delete.
Розовый фон благополучно удалится, не повредив ни одно перышко.

7. С правой частью делаем то же самое.
Каждое изображение уникально, где-то вам хватит одного раза, где-то придется несколько раз повторять эти действия.
Как видите, эта техника очень эффективна, и теперь вы сможете перенести это изображение на любой другой фон.

Переводчик: Зинаида Лукьянова;
